Blog merupakan singkatan dari web log adalah bentuk aplikasi web yang menyerupai tulisan-tulisan (yang dimuat sebagai posting)
pada sebuah halaman web umum. Tulisan-tulisan ini seringkali dimuat
dalam urut terbalik (isi terbaru dahulu baru kemudian diikuti isi yang
lebih lama), meskipun tidak selamanya demikian. Situs web seperti ini
biasanya dapat diakses oleh semua pengguna Internet sesuai dengan topik dan tujuan dari si pengguna blog tersebut. Media blog pertama kali dipopulerkan oleh Blogger.com, yang dimiliki oleh PyraLab sebelum akhirnya PyraLab diakuisi oleh Google.Compada akhir tahun 2002 yang lalu. Semenjak itu, banyak terdapat aplikasi-aplikasi yang bersifat sumber terbuka yang diperuntukkan kepada perkembangan para penulis blog tersebut.
Blog mempunyai fungsi yang sangat beragam,dari sebuah catatan harian,
media publikasi dalam sebuah kampanye politik, sampai dengan
program-program media dan perusahaan-perusahaan. Sebagian blog
dipelihara oleh seorang penulis tunggal, sementara sebagian lainnya oleh
beberapa penulis, . Banyak juga weblog yang memiliki fasilitas
interaksi dengan para pengunjungnya, seperti menggunakan buku tamu dan
kolom komentar yang dapat memperkenankan para pengunjungnya untuk
meninggalkan komentar atas isi dari tulisan yang dipublikasikan, namun
demikian ada juga yang yang sebaliknya atau yang bersifat
non-interaktif. Situs-situs web yang saling berkaitan berkat weblog,
atau secara total merupakan kumpulan weblog sering disebut sebagai blogosphere.
Bilamana sebuah kumpulan gelombang aktivitas, informasi dan opini yang
sangat besar berulang kali muncul untuk beberapa subyek atau sangat
kontroversial terjadi dalam blogosphere, maka hal itu sering disebut sebagai blogstorm atau badai blog.
Source: Ka Ikram
Tuesday, 28 August 2012
Sejarah Internet
Sejarah internet
bermula pada akhir decade 60-an saat United States Departemen of
Defense (DoD) memerlukan standar baru untuk komunikasi internetworking.
Sarana tersebut merupakan standar yang mampu menghubungkan segala
jenis computer diDoD dengan computer milik kontraktor militer serta
organisasi penelitian dan ilmiah di universitas. Jaringan ini harus
kuat, aman dan tahan kerusakan sehingga mampu beroprasi didalam kondisi
minimum akibat bencana atau perang.
Pada
tahun 1969,DoD memberi tugas kepada Advanced Research Project Agency
(ARPA) untuk melakukan penelitian jaringan computer mempergunakan
teknologi packet switching. Jaringan komunikasi yang diciptakan ini
disebut ARPAnet.Pada awalnya,ARPAnet membangun jaringan yang
menghubungkan empat tempat,yaitu:
- Stanford Research Institute (SRI),
- University of California at Santa Barbara(UCSB),
- Unifersity of california at LosAngeles(UCLA),dan
- University of Utah.
Tujuan
awal pembentukan jaringan tersebut adalah untuk menghasilkan satu
jaringan yang membolehkan proses pemindahan,pengambilan data yang
terhubung antara computer satu dan computer lain yang terletak di
tempat-tempat yang berbeda melalui beberapa jalur komunikasi yang
berlainan.
Keadaan
hubungan aliran komunikasi ini memang dibuat sedemikian rupa supaya
proses pemindahan data tidak terganggu seandainya ada peperangan. fungsi
jaringan computer didesain dalam kondisi yang tidak terpusat supaya
tidak ada satu bagian atau kawasan khusus yang di musnahkan ketika
keadaan sedang perang, oleh karena itu, apabila salah satu pusat
pengendali computer hancur tidak akan menghancurkan system komputer yang
lain.
Pada
tahun 1970, penelitian yang dilakukan di Stanford Unifersity
menghasilkan sebuah protocol yang disebut TCP/IP.Protokol TCP/IP inilah
yang berkembang terus hingga sekarang dan menjadi protocol standar
dalam internet. Tahun 1986 ARPAnet mulai dikomersialkan dengan
mengisolasikan jaringan militer. National Science Foundation (NFS)
kemudian membiayai pembongkaran backbone ARPAnet menjadi backbone
internet komersial dan dikelola oleh Advanced Network Service(ANS).
Andil besar dalam perwujudan internet adalah tergabungnya jaringan
regional seperti SPAN (jaringan fisika energi tinggi), BITNET (jaringan
mainframe IBM), EARN (jaringan akademis Eropa dan digunakan pula di
Eropa Timur) dan ditambah dengan sejumlah link transatlantic yang
beroprasi pada 64 Kbps-2 Mbps pada tahun 1988.
Source: Ka Ikram
E-mail
(electronic mail) : surat yang berbentuk elektronik yang memungkinkan
pengguna internet untuk berkirim pesan melalui alamat elektronik di
internet
Jenis e-mail
1. POP Mail : e-mail yang hanya bisa diterima melalui ISP
2. E-mail forwarding : layanan e-mail yang meneruskan e-mail yang diterima ke alamat e-mail lain
3. Web based E-mail : e-mail yang ditawarkan garis oleh website penyedia jasa layanan e-mail
Cara menulis dan mengirim e-mail
1. Login ke e-mail account
2. Klik tombol New (YahooMail)
3. Masukkan alamat e-mail penerima, subject e-mail yang akan dikirim
4. Ketikan isi e-mail
5. Setelah selasai klik tombol Send
Membuka e-mail
1. Tampilkan halaman login YahooMail
2. Masukkan user ID dan password, klik Sign In
3. Tunggu beberapa saat sampai muncul homepage yahoo.com
4. Klik Inbox atau Check Mail
5. Klik subject e-mail untuk membaca
6. Klik Inbox untuk kembali ke daftar e-mail yang masuk
Membalas e-mail
1. Cara sama dengan membuka e-mail
2. Setelah membaca, klik tombol Replay
3. Masukkan alamat e-mail penerima, subject e-mail yang akan dikirim
4. Ketikan isi e-mail
5. Setelah selasai klik tombol Send
Mengirim file / melampirkan file melalui e-mail
1. Login ke e-mail account
2. Klik tombol New (YahooMail)
3. Masukkan alamat e-mail penerima, subject e-mail yang akan dikirim
4. Ketikan isi e-mail
5. Klik tombol Attach untuk menambahkan file, pilih file dengan browse letak file disimpan, klik Open
6. Tunggu beberapa saat sampai file berhasil di lampirkan
7. Setelah selasai klik tombol SendSource: Ka Ikram
Jaringan Internet & Akses Internet
Jaringan computer : himpunan sejumlah computer otonom yang saling terhubung satu sama lain
Manfaat jaringan computer :
1. Manajemen sumber daya lebih efisien
2. Mempertahankan informasi tetap andal dan up to date
3. Mempercepat proses berbagi data
4. Komunikasi lebih efisien
5. Pelayanan klien lebih efektif
Jenis jaringan computer
1. LAN / Local Area Network : jaringan milik pribadi di dalam sebuah gedung atau kampus yang berukuran sampai beberapa kilometer
2. MAN
/ Metropolitan Area Network : versi LAN yang berukuran lebih besar dan
menggunakan teknologi yang sama dengan LAN, mencakup kantor-kantor
perusahaan yang letaknya berdekatan atau berada di sbuah kota
3. WAN / Wide Area Network : jaringan yang jangkauannya mencakup daerah geografis yang luas, mencakup sebuah negara bahkan benua
4. Internet
: kumpulan jaringan yang saling terkoneksi satu sama lain, yang
menggunakan perangkat keras dan perangkat lunak yang berbeda-beda
Backbone
: jaringan koneksi antar computer yang menjangkau dunia yang
menyediakan layanan penuh untuk Internet Service Provider (ISP)
Bandwidth
: jumlah data yang dapat ditransfer melalui jaringan dalam jangka
waktu tertentu, yang menggunakan satuan Mbps (Mega byte per second)
Faktor yang mempengaruhi kecepatan akses internet :
1. Kecepatan computer pelanggan
2. Kepadatan lalu lintas internet sepanjang rute yang dilalui
3. Besar bandwidth yang disewa ISP ke Backbone Internet
4. Jumlah pengguna yang mengakses server secara bersamaan
5. Kemampuan dan kecepatan server dimana pelanggan meminta/mengakses
Source: Ka Ikram
Internet & Intranet
INTERNET & INTRANET
Internet
berasal dari bahasa latin “inter” arti antara, dan “net” arti jaring,
jadi secara bahasa internet adalah jaringan antara atau penghubung
Secara
istilah internet : jaaringan computer yang luas dan besar yang
mendunia dan menghubungkan pengguna computer dari suatu negara dengan
negara lain di seluruh dunia, dimana didalamnya terdapat sumber daya
informasi
Sejarah lahirnya internet
1. Tahun
1969 Departemen Pertahanan Amerika “US Defence Advance Research
Projects Agency (DARPA) mengadakan riset tentang bagaimana cara
emnghubungkan sejumlah computer sehingga membentuk jaringan organic,
program riset ini dinamai ARPANET
2. Empat tempat yang pertama kali terhubung jaringan ARPANET :
a. University of Utah
b. University California of Los Angles (UCLA)
c. University California of Santa Barbara (UCSB)
d. Stanford University
Intranet : sebuah jaringan computer local yang berbasis TCP/IP yang biasa digunakan pada perusahaan atau kantor
Fasilitas / layanan yang tersedia di internet :
1. www (World Wide Web)
2. E-mail (Electronic Mail)
3. IRC (Internet Relay Chat)
4. Telnet
5. Mailling List
6. Newsgroup
7. Gopher
8. FTP (File Transfer Protocol)
9. HTTP (Hyper Text Trasfer Protocol)
Situs
web (sering pula disingkat menjadi situs saja; web site, site) adalah
sebutan bagi sekelompok halaman web (web page), yang umumnya merupakan
bagian dari suatu nama domain (domain name) atau subdomain di World
Wide Web (WWW) di Internet
Unsur Website
1. Domain Name
2. Hosting
3. Scripts
4. Design Web
5. Publication
Domain Name : alamat permanen situs di internet yang digunakan untuk mengidentifikasi sebuah situs
Istilah lain Domain Name : URL (Uniform Resource Locator)
Macam Domain Name
1. Generic
Domains : domain name yang berakhiran com, net, org, edu, mil, atau
gov (top level domain) yang tidak berafiliasi berdasarkan negara
Contoh :
.com : perusahaan komersial
.edu : badan pendidikan (universitas, institute)
.gov : lembaga pemerintah non militer
.mil : militer
.net : jaringan
.org : organisasi
.int : organisasi internasional
.ac : badan pendidikan (universitas)
2. Country Spesific Domains : domain yang berkaitan dengan dua huruf ekstensi (second level domain)
.id (Indonesia), .au (Australia) .jp (Jepang), .in (India), .uk (Inggris), .it (Italia), dsb…
Jika digabung :
.co.id : badan usaha di Indonesia
.ac.id : lembaga pendidikan di Indonesia
.go.id : lembaga pemerintahan Republik Indonesia
.or.id : lembaga / organisasi di Indonesia
.sch.id : lembaga pendidikan (SD, SMP, SMA) di Indonesia
Source: Ka Ikram
Pengenalan Internet
Apa itu Internet
Internet (Inteconnected-Network) merupakan sekumpulan jaringan
komputer yang menghubungkan berbagai macam situs. Internet
menyediakan akses untuk layanan telekomunikasi dan sumber daya
informasi untuk jutaan pemakainya yang tersebar di seluruh
Indonesia bahkan seluruh dunia.
Jaringan yang membentuk internet bekerja berdasarkan suatu set
protokol standar yang digunakan untuk menghubungkan jaringan
komputer dan mengamati lalu lintas dalam jaringan. Protokol ini
mengatur format data yang diijinkan, penanganan kesalahan (errorhandling),
lalu lintas pesan, dan standar komunikasi lainnya. Protokol
standar pada internet dikenal sebagai TCP/IP (Transmission Control
Protokol/ Internet Protokol). Protokol ini memiliki kemampuan untuk
bekerja pada segala jenis komputer, tanpa terpengaruh oleh
perbedaan perangkat keras maupun sistem operasi yang digunakan.
Layanan internet memperlihatkan perkembangan yang sangat pesat,
karena menawarkan beberapa daya tarik atau keunggulan
dibandingkan media lain. Keunggulan tersebut, antara lain:
1. Komunikasi murah
2. Sumber informasi besar
3. Tantangan baru untuk berusaha
4. Keterbukaan “tanpa sensor”
5. Jangkauan yang tidak terbatas
Kegunaan Internet
Banyak kegunaan yang menguntungkan yang didapatkan dari Internet
dalam semua bidang (bisnis, akademis, pemerintahan, organisasi
dlsb), antara lain:
Internet sebagai Media Komunikasi
Beberapa fenomena dan kelebihan internet sebagai media
informasi dan komunikasi dibandingkan dengan media lain,
Informasi yang didapatkan lebih mudah, cepat dan murah
dengan jangkauan global. Hal ini didukung dengan fakta bahwa
untuk menjangkau pengguna sebanyak 60 juta orang:
o Email
o WWW
o NewsGroup
o FTP Gopher
o Dan lain-lain
Bermunculan situs media online (berbasis media cetak maupun
yang tidak) sehingga mengurangi biaya kertas dan biaya
distribusi, contoh:
o Koran masuk Internet (Kompas Cyber Media)
o Detik
o Satunet
o CNN
o Majalah, brosur, dlsb
Internet sebagai media promosi, diantaranya:
o Image Company
o Pengenalan, dan pemesanan produk
o Registrasi klien
o Jadwal pengiriman dll
Internet sebagai Komunikasi Interaktif
o Email
o Dukungan Pelanggan dengan WWW
o Video Conferencing
o Internet Relay Chat
o Internet Phone
Internet sebagai alat Research and Development
Internet sebagai Pertukaran data
Sejarah Internet
Sebelum Internet ada, ARPAnet (US Defense Advanced Research
Projects Agency) atau Departemen Pertahanan Amerika pada tahun
1969 membuat jaringan komputer yang tersebar untuk menghindarkan
terjadinya informasi terpusat, yang apabila terjadi perang dapat mudah
dihancurkan. Jadi bila satu bagian dari sambungan network terganggu dari
serangan musuh, jalur yang melalui sambungan itu secara otomatis
dipindahkan ke sambungan lainnya. Setelah itu Internet digunakan oleh
kalangan akademis (UCLA) untuk keperluan penelitian dan
pengembangan teknologi. Dan baru setelah itu Pemerintah Amerika
Serikat memberikan ijin ke arah komersial pada awal tahun 1990.
Pertumbuhan Internet
Internet mempunyai pertumbuhan yang sangat baik dan sangat pesat saat
ini. Dari data statistik yang didapat, adalah sebagai berikut:
• 3 juta host sudah terkoneksi diakhir tahun 1994
• Populasi 30 juta pengguna (1995)
• Pertumbuhan 10 % tiap bulan
• 100 juta pengguna pada tahun 1998, diperkirakan tahun 2010 semua
orang akan terhubung ke Internet
• Email mendominasi 75% hubungan bisnis.
Koneksi Internet
Untuk dapat melakukan koneksi ke internet, secara umum langkahlangkah
yang perlu disiapkan adalah :
Pengertian Modem
Sebelum melakukan instalasi modem sebaiknya kita perlu tahu dulu apa
yang disebut dengan Modem. Modem singkatan dari Modulator
Demodulator yang berfungsi untuk mengkonversikan data digital ke data
analog dari komputer pengguna ke komputer server melalui jalur telpon,
dan sebaliknya.
Modem Dial Up Jenisnya dapat dibagi 2, yaitu:
menampilkan info tentang apa yang sedang dilakukan oleh modem
kalian yang mana berguna untuk membantu kita permasalahan yang
terjadi. Tidak menggunakan slot di dalam komputer kalian. Dapat dinyalakan
atau di-matikan secara terpisah dari komputer. Lebih mudah
dipindah tempatkan (contohnya, kalian dapat menggunakan modem
eksternal yang sama untuk komputer desktop ataupun laptop kalian).
Di daerah yang rawan dengan masalah petir lebih aman bila
menggunakan modem eksternal.
Gambar 2. Modem Eksternal
�� Modem Internal
Lebih mudah dipasang (atau menjadi mimpi yang paling buruk),
biasanya lebih murah karena tidak memiliki case dan power supply
terpisah, mencegah orang lain untuk bertindak iseng terhadap modem
karena terletak di dalam komputer, tidak menggunakan kabel yang
semerawut, menghemat tempat, dan juga menghemat biaya untuk
membeli kabel serial.
Installasi Modem
Tahap berikutnya adalah melakukan instalasi Modem. Sebelum anda
menggunakan modem diperlukan instalasi modem ke komputer. Baca
buku petunjuk instalasi Modem yang diikutsertakan dalam setiap
pembelian.
Source: Ka Ikram
Internet (Inteconnected-Network) merupakan sekumpulan jaringan
komputer yang menghubungkan berbagai macam situs. Internet
menyediakan akses untuk layanan telekomunikasi dan sumber daya
informasi untuk jutaan pemakainya yang tersebar di seluruh
Indonesia bahkan seluruh dunia.
Jaringan yang membentuk internet bekerja berdasarkan suatu set
protokol standar yang digunakan untuk menghubungkan jaringan
komputer dan mengamati lalu lintas dalam jaringan. Protokol ini
mengatur format data yang diijinkan, penanganan kesalahan (errorhandling),
lalu lintas pesan, dan standar komunikasi lainnya. Protokol
standar pada internet dikenal sebagai TCP/IP (Transmission Control
Protokol/ Internet Protokol). Protokol ini memiliki kemampuan untuk
bekerja pada segala jenis komputer, tanpa terpengaruh oleh
perbedaan perangkat keras maupun sistem operasi yang digunakan.
Layanan internet memperlihatkan perkembangan yang sangat pesat,
karena menawarkan beberapa daya tarik atau keunggulan
dibandingkan media lain. Keunggulan tersebut, antara lain:
1. Komunikasi murah
2. Sumber informasi besar
3. Tantangan baru untuk berusaha
4. Keterbukaan “tanpa sensor”
5. Jangkauan yang tidak terbatas
Kegunaan Internet
Banyak kegunaan yang menguntungkan yang didapatkan dari Internet
dalam semua bidang (bisnis, akademis, pemerintahan, organisasi
dlsb), antara lain:
Internet sebagai Media Komunikasi
Beberapa fenomena dan kelebihan internet sebagai media
informasi dan komunikasi dibandingkan dengan media lain,
Informasi yang didapatkan lebih mudah, cepat dan murah
dengan jangkauan global. Hal ini didukung dengan fakta bahwa
untuk menjangkau pengguna sebanyak 60 juta orang:
- Butuh 30 tahun untuk radio
- Butuh 15 tahun untuk televisi
- Butuh 3 tahun untuk web
o Email
o WWW
o NewsGroup
o FTP Gopher
o Dan lain-lain
Bermunculan situs media online (berbasis media cetak maupun
yang tidak) sehingga mengurangi biaya kertas dan biaya
distribusi, contoh:
o Koran masuk Internet (Kompas Cyber Media)
o Detik
o Satunet
o CNN
o Majalah, brosur, dlsb
Internet sebagai media promosi, diantaranya:
o Image Company
o Pengenalan, dan pemesanan produk
o Registrasi klien
o Jadwal pengiriman dll
Internet sebagai Komunikasi Interaktif
o Email
o Dukungan Pelanggan dengan WWW
o Video Conferencing
o Internet Relay Chat
o Internet Phone
Internet sebagai alat Research and Development
Internet sebagai Pertukaran data
Sejarah Internet
Sebelum Internet ada, ARPAnet (US Defense Advanced Research
Projects Agency) atau Departemen Pertahanan Amerika pada tahun
1969 membuat jaringan komputer yang tersebar untuk menghindarkan
terjadinya informasi terpusat, yang apabila terjadi perang dapat mudah
dihancurkan. Jadi bila satu bagian dari sambungan network terganggu dari
serangan musuh, jalur yang melalui sambungan itu secara otomatis
dipindahkan ke sambungan lainnya. Setelah itu Internet digunakan oleh
kalangan akademis (UCLA) untuk keperluan penelitian dan
pengembangan teknologi. Dan baru setelah itu Pemerintah Amerika
Serikat memberikan ijin ke arah komersial pada awal tahun 1990.
Pertumbuhan Internet
Internet mempunyai pertumbuhan yang sangat baik dan sangat pesat saat
ini. Dari data statistik yang didapat, adalah sebagai berikut:
• 3 juta host sudah terkoneksi diakhir tahun 1994
• Populasi 30 juta pengguna (1995)
• Pertumbuhan 10 % tiap bulan
• 100 juta pengguna pada tahun 1998, diperkirakan tahun 2010 semua
orang akan terhubung ke Internet
• Email mendominasi 75% hubungan bisnis.
Koneksi Internet
Untuk dapat melakukan koneksi ke internet, secara umum langkahlangkah
yang perlu disiapkan adalah :
- Siapkan seperangkat PC
- Modem (Modulator Demodulator)
- Koneksi ke internet melalui penyedia layanan akses internet atau ISP
Pengertian Modem
Sebelum melakukan instalasi modem sebaiknya kita perlu tahu dulu apa
yang disebut dengan Modem. Modem singkatan dari Modulator
Demodulator yang berfungsi untuk mengkonversikan data digital ke data
analog dari komputer pengguna ke komputer server melalui jalur telpon,
dan sebaliknya.
Modem Dial Up Jenisnya dapat dibagi 2, yaitu:
- Modem Eksternal
menampilkan info tentang apa yang sedang dilakukan oleh modem
kalian yang mana berguna untuk membantu kita permasalahan yang
terjadi. Tidak menggunakan slot di dalam komputer kalian. Dapat dinyalakan
atau di-matikan secara terpisah dari komputer. Lebih mudah
dipindah tempatkan (contohnya, kalian dapat menggunakan modem
eksternal yang sama untuk komputer desktop ataupun laptop kalian).
Di daerah yang rawan dengan masalah petir lebih aman bila
menggunakan modem eksternal.
Gambar 2. Modem Eksternal
�� Modem Internal
Lebih mudah dipasang (atau menjadi mimpi yang paling buruk),
biasanya lebih murah karena tidak memiliki case dan power supply
terpisah, mencegah orang lain untuk bertindak iseng terhadap modem
karena terletak di dalam komputer, tidak menggunakan kabel yang
semerawut, menghemat tempat, dan juga menghemat biaya untuk
membeli kabel serial.
Installasi Modem
Tahap berikutnya adalah melakukan instalasi Modem. Sebelum anda
menggunakan modem diperlukan instalasi modem ke komputer. Baca
buku petunjuk instalasi Modem yang diikutsertakan dalam setiap
pembelian.
Source: Ka Ikram
Bekerja Dengan Objek Gambar
Microsoft Office Publisher adalah bagian dari Microsoft Office suite
program dan intro baik tingkat sistem penerbitan desktop bagi pengguna
rumah. Pengguna program Microsoft Office lain akan terbiasa dengan
antarmuka penerbit. Berikut adalah beberapa tips untuk bekerja dengan
objek dalam Microsoft Publisher.
1. Tambahkan sebuah textbox. Untuk membuat objek teks, klik pada Text Frame Tool, memindahkan penunjuk ke halaman, tahan tombol mouse dan drag untuk membuat batas.
2. Klik di bingkai yang Anda buat untuk mengetik teks. Anda juga dapat menyisipkan teks di Wikipedia dengan baik mengklik "Insert" pada menu dan memilih "Text File", atau mengklik "Edit, Paste" jika teks ini disimpan ke clipboard.
3. Masukkan Clipart. Membuat obyek untuk Clipart dengan memilih alat gambar. Menarik ke ukuran yang dikehendaki dengan mengklik dan mendrag mouse. Clipart ditambahkan ke publikasi di lokasi dan ukuran diciptakan.
4. Mengubah ukuran Clipart. Setiap objek yang dipilih dapat diubah ukurannya dengan mengklik dan menyeret 2-headed panah dari sudut pegangan. Mempertahankan proporsi dengan menggunakan sudut.
5. Tambahkan WordArt dengan memilih alat WordArt. Menggambar objek pada halaman. Pilihan WordArt muncul. Sekarang, masukkan teks di daerah yang dipilih. Terapkan gaya teks, font dan ukuran.
6. Teks lapisan atas sehelai Clipart atau gambar. Untuk lapisan, tempat Clipart Anda pada halaman di mana Anda inginkan. Kemudian buat bingkai teks dan memasukkan teks. Gunakan mouse anda untuk memindahkan teks di atas Clipart.
7. Mengubah latar belakang bingkai teks ke Tidak Isi sehingga Anda dapat melihat Clipart. Cukup pilih bingkai teks, klik pada tombol Fill Color (cat dapat) dan memilih Tidak Isi.
Source: Ka Ikram
1. Tambahkan sebuah textbox. Untuk membuat objek teks, klik pada Text Frame Tool, memindahkan penunjuk ke halaman, tahan tombol mouse dan drag untuk membuat batas.
2. Klik di bingkai yang Anda buat untuk mengetik teks. Anda juga dapat menyisipkan teks di Wikipedia dengan baik mengklik "Insert" pada menu dan memilih "Text File", atau mengklik "Edit, Paste" jika teks ini disimpan ke clipboard.
3. Masukkan Clipart. Membuat obyek untuk Clipart dengan memilih alat gambar. Menarik ke ukuran yang dikehendaki dengan mengklik dan mendrag mouse. Clipart ditambahkan ke publikasi di lokasi dan ukuran diciptakan.
4. Mengubah ukuran Clipart. Setiap objek yang dipilih dapat diubah ukurannya dengan mengklik dan menyeret 2-headed panah dari sudut pegangan. Mempertahankan proporsi dengan menggunakan sudut.
5. Tambahkan WordArt dengan memilih alat WordArt. Menggambar objek pada halaman. Pilihan WordArt muncul. Sekarang, masukkan teks di daerah yang dipilih. Terapkan gaya teks, font dan ukuran.
6. Teks lapisan atas sehelai Clipart atau gambar. Untuk lapisan, tempat Clipart Anda pada halaman di mana Anda inginkan. Kemudian buat bingkai teks dan memasukkan teks. Gunakan mouse anda untuk memindahkan teks di atas Clipart.
7. Mengubah latar belakang bingkai teks ke Tidak Isi sehingga Anda dapat melihat Clipart. Cukup pilih bingkai teks, klik pada tombol Fill Color (cat dapat) dan memilih Tidak Isi.
Source: Ka Ikram
Menyisipkan WordArt
1. Sebelumnya buka Microssoft Word > Insert> Word Art> Tuliskan kalimat Sesuai Selera Misalnya “ www.ilmudesain.web.id”

2. Kemudian copy WordArt tersebut dan Paste pada Program pageMaker dengan cara > Edit > Paste Special > Bitmap
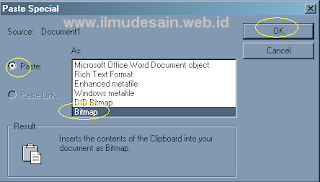
3. Jika Langkah Anda Benar maka Teks WordArt akan berpindah pada Program PageMaker

Source: Ka Ikram

2. Kemudian copy WordArt tersebut dan Paste pada Program pageMaker dengan cara > Edit > Paste Special > Bitmap
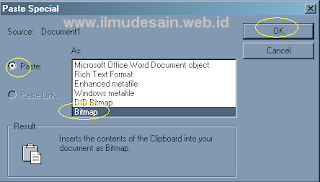
3. Jika Langkah Anda Benar maka Teks WordArt akan berpindah pada Program PageMaker

Source: Ka Ikram
Mengatur Margin dan Ukuran Kertas
- Cara Mengatur jenis ukuran kertas
- Pada Menu bar, pilih Format
- Pilih Page pada drop down menunya
- Akan muncul kotak dialog Page, pilih Tab Page
- Kemudian pilih Paper format, atur jenis kertas pada Format, weight dan Heightnya diatur juga sesuai dengan kemauan
- Klik tombol OK
- Cara Mengatur Batas Tepi Halaman (margin)
- Pada Menu bar, pilih Format
- Pilih Page pada drop down menunya
- Akan muncul kotak dialog Page, pilih Tab Page
- Kemudian pilih Margins, atur batas tepi halamannya baik Left, Right, Top dan Bottomnya
- Klik tombol OK Source: Ka Ikram
Penomoran Halaman
Pemberian nomor halaman pada dokumen kini menjadi lebih mudah dengan adanya beberapa contoh yang dapat langsung digunakan.
Langsung saja, ke Ribbon Insert (lihat Gambar 1)

Gambar 1
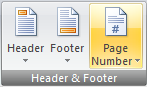
Gambar 2
Kemudian pada ribbon tersebut, pilih Page Number (Gambar 2). Klik dan akan ada pilihan dari jenis penomoran sesuai dengan yang diinginkan.
Untuk penomoran halaman di bagian atas, pilihan Top of Page dapat dipilih, sedangkan untuk penomoran halaman di bagian bawah, pilihan Bottom of Page dapat dipilih.
Source: Ka Ikram
Langsung saja, ke Ribbon Insert (lihat Gambar 1)
Gambar 1
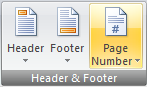
Gambar 2
Kemudian pada ribbon tersebut, pilih Page Number (Gambar 2). Klik dan akan ada pilihan dari jenis penomoran sesuai dengan yang diinginkan.
Untuk penomoran halaman di bagian atas, pilihan Top of Page dapat dipilih, sedangkan untuk penomoran halaman di bagian bawah, pilihan Bottom of Page dapat dipilih.
Source: Ka Ikram
Menyisipkan Grafik
Langkah-langkah:
Source: Ka Ikram
- Buka dokumen Excel 2007 yang berisi chart.
- Klik kanan pada chart dan pilih Copy.

- Kemudian di PowerPoint atau Word 2007, klik kanan pada slide/dokumen dan pilih Paste untuk menyisipkan chart Excel.
- Sekarang di Ribbon akan muncul Chart Tools yang terdiri dari tab Design, Layout dan Format.

- Bila Anda mengklik Edit Data pada Data group di Design tab, maka lembar kerja Excel akan ditampilkan. Anda dapat merubah data chart di lembar kerja Excel ini.

- Coba ubah data chart di Excel. Misalnya data Produk Asia diubah dari 700 menjadi 1500. Perubahan tampilan chart di Excel akan seperti ini.

Begitu juga chart di slide PowerPoint atau di dokumen Word akan ikut berubah.

Catatan:
Seandainya tampilan chart di PowerPoint atau Word tidak berubah, walau data di Excel sudah diedit, coba lakukan cara berikut:
Pada Chart Tools, Design tab, di Data group, klik Refresh Data.

Source: Ka Ikram
Menggabungkan Sel
Yang dimaksud dengan menggabungkan sel di sini dan menurut Belajar Ilmu
Komputer adalah menggabungkan dua atau lebih sel menjadi satu sel.
Para pengguna komputer khususnya pengguna microsoft office excel yang sudah mahir sudah jangan di tanya lagi mengenai bagaimana cara menggabungkan sel tapi bagaimana dengan kita yang masih pemula yang belum mengenal banyak tentang seluk beluk microsoft office excel ?
Pada gambar di bawah, perhatikan kolom B baris ke 3 dan ke 4, di situ sudah di ubah menjadi satu sel yaitu sel B3 begitu juga dengan kolom C dan kolom D pada baris ke 3, di situ sudah di ubah menjadi satu sel yaitu sel C3.
Mari belajar cara menggabungkan sel-sel yang ada dalam tabel tersebut menjadi sebuah sel yang kita kehendakicdengan cara mengikuti langkah demi langkah berikut ini.
Pertama-tama buatkan dulu tabel seperti dalam gambar, setelah itu pada sel B3 ketikan kata Tahun dan pada sel C3 ketikan kata Jumlah Siswa, untuk sel lainnya saya anggap semua sudah bisa karena tidak adanya penggabungan sel.
Setelah selesai mengetik judul dari tabel tersebut, maka langkah berikutnya adalah menggabungkan kedua sel yaitu untuk kolom Tahun, kita harus menggabungkan sel B3 dan sel B4, caranya tandai daerah yang akan digabungkan selnya (sel B3 dan B4), tempatkan pointer pada sel B3 kemudian tekan dan tahan tombol SIFT pada keyboard sambil menekan panah ke bawah satu kali. Setelah itu klik menu Format-Cells-Alignment.
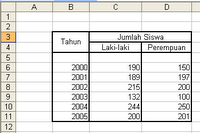 Source: Ka Yudhistie
Source: Ka Yudhistie
Para pengguna komputer khususnya pengguna microsoft office excel yang sudah mahir sudah jangan di tanya lagi mengenai bagaimana cara menggabungkan sel tapi bagaimana dengan kita yang masih pemula yang belum mengenal banyak tentang seluk beluk microsoft office excel ?
Pada gambar di bawah, perhatikan kolom B baris ke 3 dan ke 4, di situ sudah di ubah menjadi satu sel yaitu sel B3 begitu juga dengan kolom C dan kolom D pada baris ke 3, di situ sudah di ubah menjadi satu sel yaitu sel C3.
Mari belajar cara menggabungkan sel-sel yang ada dalam tabel tersebut menjadi sebuah sel yang kita kehendakicdengan cara mengikuti langkah demi langkah berikut ini.
Pertama-tama buatkan dulu tabel seperti dalam gambar, setelah itu pada sel B3 ketikan kata Tahun dan pada sel C3 ketikan kata Jumlah Siswa, untuk sel lainnya saya anggap semua sudah bisa karena tidak adanya penggabungan sel.
Setelah selesai mengetik judul dari tabel tersebut, maka langkah berikutnya adalah menggabungkan kedua sel yaitu untuk kolom Tahun, kita harus menggabungkan sel B3 dan sel B4, caranya tandai daerah yang akan digabungkan selnya (sel B3 dan B4), tempatkan pointer pada sel B3 kemudian tekan dan tahan tombol SIFT pada keyboard sambil menekan panah ke bawah satu kali. Setelah itu klik menu Format-Cells-Alignment.
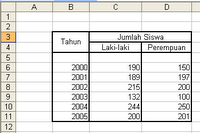 Source: Ka Yudhistie
Source: Ka YudhistieMengubah Lebar Kolom
1. Pilih kolom yang ingin Anda ubah ukurannya. Untuk memilih kolom,
kiri-klik pada kolom surat, yang terletak di bagian atas kolom dalam
spreadsheet dan diberi label menurut abjad dari kiri ke kanan. Setelah
Anda mengklik pada kolom surat itu akan menyorot seluruh kolom.
2. Mengubah ukuran kolom dengan menggunakan drag panah pada kepala kolom. Tahan kursor pada sisi kiri atau kanan kolom header. Panah akan muncul. Cukup klik-kiri dan Anda dapat menarik kolom lebar yang dikehendaki.
3. Atur lebar kolom menggunakan properti kolom menu. Sekali Anda telah menyoroti kolom, klik kanan untuk mengakses menu properti kolom.
4. Menerapkan perubahan lebar kolom menggunakan properti kolom menu. Masukkan lebar yang diinginkan dari kolom dalam pixel ke kolom menu properti kotak lebar dan klik & # x201C; Oke & # x201D; untuk melaksanakan.
Petunjuk:
Anda dapat membuat kolom-kolom yang lebar atau ramping seperti yang Anda inginkan.
Mengubah lebar kolom terlalu kecil mungkin membuat beberapa angka dalam sel tersebut di baca .
Source: Ka Ikram
2. Mengubah ukuran kolom dengan menggunakan drag panah pada kepala kolom. Tahan kursor pada sisi kiri atau kanan kolom header. Panah akan muncul. Cukup klik-kiri dan Anda dapat menarik kolom lebar yang dikehendaki.
3. Atur lebar kolom menggunakan properti kolom menu. Sekali Anda telah menyoroti kolom, klik kanan untuk mengakses menu properti kolom.
4. Menerapkan perubahan lebar kolom menggunakan properti kolom menu. Masukkan lebar yang diinginkan dari kolom dalam pixel ke kolom menu properti kotak lebar dan klik & # x201C; Oke & # x201D; untuk melaksanakan.
Petunjuk:
Anda dapat membuat kolom-kolom yang lebar atau ramping seperti yang Anda inginkan.
Mengubah lebar kolom terlalu kecil mungkin membuat beberapa angka dalam sel tersebut di baca .
Source: Ka Ikram
Menggunakan Table
Membuat Tabel

Menambah Kolom atau Baris Baru
Ada beberapa cara untuk menambah kolom atau baris baru, yaitu:
Menghapus Kolom, Baris, Sel atau Tabel
Menggabungkan dan Membagi Sel dalam Tabel
Membuat Table Heading Berulang
Saat menggunakan tabel yang sangat panjang, maka baris-baris tabel akan bersambung ke halaman berikutnya. Sehingga judul kolom atau table heading hanya ada di halaman pertama tabel saja. Anda dapat mengatur supaya table heading tetap muncul pada saat Anda berpindah ke halaman baru dengan cara berikut ini:
Menyisipkan Teks di atas Tabel
Gunakan cara ini untuk menyisipkan teks di atas tabel yang berada di baris pertama dalam halaman pertama dokumen:
Mengatur Pemisahan Baris dalam Tabel
- Ada beberapa cara untuk membuat table atau tabel dalam Microsoft Word, yaitu:
- Klik tombol Insert Table pada Standard toolbar dan tentukan jumlah baris dan kolom yang diinginkan dengan menggeser mouse.
- Menggunakan tombol Tables and Borders dari Standar toolbar. Klik tombol Insert Table pada toolbar untuk menampilkan kotak dialog Insert Table.
- Atau dari menu Table klik Insert dan pilih Table untuk menampilkan kotak dialog Insert Table.
- Klik tombol Insert Table pada Standard toolbar dan tentukan jumlah baris dan kolom yang diinginkan dengan menggeser mouse.
- Tentukan jumlah kolom tabel pada Number of columns.
- Tentukan jumlah baris tabel pada Number of rows.
- Klik OK, maka akan muncul sebuah tabel.

Menambah Kolom atau Baris Baru
Ada beberapa cara untuk menambah kolom atau baris baru, yaitu:
- Klik kolom atau baris yang ingin Anda tambahkan. Pada menu Table pilih Insert dan tentukan pilihan:
- Columns to the Left (menyisipkan kolom di sebelah kiri)
- Columns to the Right (menyisipkan kolom di sebelah kanan)
- Rows Above (menyisipkan baris di sebelah atas)
- Rows Below (menyisipkan baris di sebelah bawah)
- Klik tombol Tables and Borders dari Standar toolbar dan klik tombol Draw table. Kemudian klik dan geser mouse untuk membuat garis di antara kolom atau baris.
- Untuk menyisipkan sejumlah baris atau kolom dengan cepat, pilih kolom atau baris sejumlah yang Anda ingin sisipkan kemudian gunakan cara di atas.
- Anda juga dapat menekan tombol TAB di baris terakhir table untuk menambah baris baru secara cepat.
Menghapus Kolom, Baris, Sel atau Tabel
- Ada beberapa cara, yaitu:
- Dari menu Table pilih Delete. Kemudian tentukan pilihan Anda, apakah Anda akan menghapus kolom (Columns), baris (Rows), sel (Cells) atau tabel (Table). Bila Anda ingin menghapus sel (Cells), klik pilihan yang Anda inginkan. Anda juga dapat menggunakan klik kanan untuk menampilkan kotak dialog Delete Cells.
- Klik tombol Tables and Borders dari Standar toolbar dan klik tombol Eraser. Kemudian klik pada garis-garis tabel untuk menghapus.
Menggabungkan dan Membagi Sel dalam Tabel
- Ada beberapa cara menggabungkan sel-sel dalam tabel:
- Pilih sel-sel tersebut kemudian dari menu Table pilih Merge Cells.
- Pilih sel-sel tersebut kemudian pada Tables and Borders toolbar klik tombol Merge Cells.
- Pilih sel-sel tersebut kemudian klik kanan dan pilih Merge Cells.
- Pilih sel-sel tersebut kemudian dari menu Table pilih Merge Cells.
- Membagi sel:
- Pada menu Table pilih Split Cells untuk memunculkan kotak dialog Split Cells. Ketik jumlah kolom atau baris yang ingin dibagi, kemudian klik OK.
- Anda juga dapat memunculkan kotak dialog Split Cells dengan mengklik kanan dan pilih Split Cells. Atau pada Tables and Borders toolbar klik tombol Split Cells.
- Pada menu Table pilih Split Cells untuk memunculkan kotak dialog Split Cells. Ketik jumlah kolom atau baris yang ingin dibagi, kemudian klik OK.
Membuat Table Heading Berulang
Saat menggunakan tabel yang sangat panjang, maka baris-baris tabel akan bersambung ke halaman berikutnya. Sehingga judul kolom atau table heading hanya ada di halaman pertama tabel saja. Anda dapat mengatur supaya table heading tetap muncul pada saat Anda berpindah ke halaman baru dengan cara berikut ini:
- Pilih baris heading (harus termasuk baris pertama pada tabel).
- Pada menu Table, pilih Heading Rows Repeat.
Perlu diingat: Table heading berulang hanya ada di
print layout view atau ketika Anda mencetak dokumen tersebut. Table
heading berulang tidak akan muncul bila Anda melakukan page break manual
dalam table.
Menyisipkan Teks di atas Tabel
Gunakan cara ini untuk menyisipkan teks di atas tabel yang berada di baris pertama dalam halaman pertama dokumen:
- Klik sel pada atas kiri baris pertama table, kemudian tekan ENTER. Bila terdapat teks pada sel tersebut, maka tempatkan kursor di samping kiri teks.
- Tabel akan turun satu baris ke bawah dan Anda dapat mengetikkan teks yang Anda inginkan.
Mengatur Pemisahan Baris dalam Tabel
- Mencegah pemisahan isi baris dalam tabel
Microsoft Word akan secara otomatis memisahkan isi baris tabel yang panjang ke halaman berikutnya bila baris tersebut terletak di akhir halaman. Anda dapat mencegah hal ini dengan menggunakan cara berikut:
- Klik kanan dalam tabel dan pilih Table Properties.
- Pada tab Row, hilangkan pilihan pada Allow row to break across pages dan klik OK.
- Klik kanan dalam tabel dan pilih Table Properties.
- Memisahkan tabel ke halaman selanjutnya pada baris tertentu
- Klik pada baris yang ingin anda tempatkan di halaman berikutnya.
- Tekan CTRL + ENTER.
Source: Ka Yudhistie - Klik pada baris yang ingin anda tempatkan di halaman berikutnya.
Fungsi-Fungsi Menu Bar pada Microsoft Word
Fungsi-fungsi Menu Bar pada Microsoft Word
1.Menu File, Sub Menu File
• Undo : Membatalkan perintah yang telah dilakukan (Ctrl+Z)
• Repeat atau Redo : Mengulangi perintah yang telah dilakukan (Ctrl+Y)
• Cut : Menghapus/memindahkan teks atau objek yang dipilih ke clipboard
• Copy : Menyalin teks atau objek yang dipilih ke clipboard
• Office Clipboard : Membuka isi clipboard
• Paste : Menempatkan objek/teks yang ada di clipboard pada posisi titik sisip berada
• Paste Spesial : Menempatkan objek/teks yang ada di clipboard pada posisi titik sisip berada dengan format yang berbeda
• Paste Hyperlink : Menempatkan teks sebagai hyperlink
• Clear : Menghapus semua data (All), format data (formats), komentar (comments), isi data (contents) yang ada pada lembar kerja
• Select All : Untuk memblok semua isi dokumen
• Find : Mencari kata dari dokumen yang sedang aktif
• Replace : Untuk mencari dan mengganti kata tertentu dari dokumen yang sedang aktif
• Go To : Menuju ke halaman
• Links : Mengubah sumber link objek pada dokumen yang aktif
• Object : Mengedit objek yang bukan berasal dari dokumen word
3. Menu View, Sub Menu View
• Normal : Mengubah tampilan layar ke bentuk normal
• Web layout : Mengubah tampilan layar dalam bentuk web view
• Print layout : Mengubah tampilan layar pengetikan ke bentuk print view
• Outline : Mengubah tampilan layar ke bentuk outline view
• Task Pane : Menampilkan/menyembunyikan bantuan task pane di layar
• Toolbars : Menampilkan dan menyembunyikan toolbar
• Ruler : Menampilkan dan menyembunyikan mistar/garis pengatur
• Show Paragraph Marks : Untuk menampilkan simbol paragraph
• Gridlines : Untuk menampilkan tanda garis pada lembar kerja
• Documents Map : Menampilkan dokumen dengan disertai peta gambar
• Header Footer : Membuat dan menghapus judul atas dan bawah di dokumen
• Footnotes : Melihat catatan hasil footnote
• Mark up : Menampilkan toollbar markup
• Full Screen : Menampilkan dokumen dalam satu layar penuh
• Zoom : Menentukan ukuran tampilan lembar kerja pada layar
4. Menu Insert, Sub Menu Insert
• Break : Menentukan jenis perpindahan halaman
• Page Numbers : Memberi nomor halaman
• Date and time : Menyisipkan tanggal dan waktu yang berlaku saat ini
• Autotext : Menyisipkan kata
• Field : Menyisipkan field
• Symbol : Menyisipkan symbol ke dalam teks
• Comment : Menyisipkan komentar
• Reference : Menyisipkan footnote, caption, cross reference
• Web Component : Menyisipkan komponen dari web
• Picture : Menyisipkan gambar
• Diagram : Menyisipkan diagram
• Text Box : Menyisipkan teks atau gambar yang berada dalam kotak tertentu kedalam dokumen aktif
• File : Menampilkan toollbar markup
• Object : Menyisipkan objeck kedalam dokumen
• Bookmark : Menyisipkan tanda pada suatu teks, gambar, grafik, dan lainnya ke dalam dokumen
• Hyperlink : Menyisipkan hyperlink pada taks, file, atau dokumen (HTML) (Ctrl+K)
5. Menu Format, Sub Menu Format
Font : Memilih jenis, gaya, ukuran, dan efek hurufyang diinginkan -
Paragraph : Menentukan identitas, spasi, pemotongan baris, dan halaman dolumen aktif -
Bullets and Numbering : menyisipkan bullet dan nomor pada teks yang dipilih -
Borders and Shading : Memberikan bingkai dan arsiran -
Columns : Membuat dokumen menjadi beberapa kolom -
Tabs : Menentukan batas tabulasi di dalam dokumen -
Drop Cap : Memformat teks menjadi huruf berukuran lebih besar di awal paragraph -
Text Direction : Mengatur arah horizontal dan vertikal dari teks yang diketik -
Change Case : Mengatur teks yang disorot menjadi huruf besar dan kecil atau sebaliknya -
Fit Text : Mengatur jarak atara huruf dalam kalimat -
Background : Memberi warna latar belakang pada dokumen -
Theme : Mengatur format tampilan theme yang digunakan pada halaman web -
Frames : membuat tabel daftar isi dengan menggunakan heading dari dokumen dan menempatkannya sebelah kiri frame -
Autoformat : Mengubah format yang disediakan Word menjadi format dokumen baru -
Style and Formating : Mengubah style dan format -
Reveal Formating : Menampilkan task pane Reveal Formatting yang berfungsi untuk menentukan format suatu teks -
Object : Memformat suatu objek -
6. Menu Tools, Sub Menu Tools
- Spelling and Grammar : Menjalankan pemeriksaan ejaan dan tata bahasa dari teks atau
paragraf dalam sebuah dokumen
- Language : menjalankan fasilitas penerjemah bahasa -
- Word Count : Memberikan data statistik tentang jumlah halaman, kata, karaktek, paragraf, dan baris yang terdapat dalam dokumen aktif
- Autosummarize : Memberikan data statistik tentang jumlah huruf dan kata pada dokumen – aktif
- Speech : Mengubah pembicaraan melalui mokrofon menjadi teks, atau sebaliknya -
- Track Changes : Menandai teks yang baru diubah sisinya -
- Compare and Merge Documents : Membandingkan dan menggabungkan dokumen yang aktif dokumen lainnya -
- Protect Document : Melindungi dokumen agar aman dari bentuk pengubahan dokumen -
- Online Collaboration : mengadakan diskusi dan bertukar informasi melalui internet -
- Letters and Mailings : Memuat surat melalui fasilitas wizard -
- Macro : Membuat dan menghapus macro sendiri -
- Template and add-ins : Mengatur tampilan template -
- AutoCorrect Options : Memperbaiki teks secara otomatis -
- Customize : Menata toolbar, menambahkan perintah bari, membuat menu da toolbar sesuai keinginan -
- Options : Membantu nebggybajab sevekas tabulasi yaitu View, Edit, Print, Save, User,Information, Compability, File Locations, Security, Spelling & Grammar, dan Track Changes.
7. Menu Table, Sub Menu Table
Draw Table : Menampilkan toolbar Tables dan Borders untuk membuat gambar tabel -
- Insert : Menyisipkan tabel, baris, sel, dan kolom
- Delete : Menghapus tabel, baris, sel, dan kolom
- Select : Menandai tabel, baris, sel, dan kolom
- Merge Cells : Menggabungkan beberapa sel menjadi satu sel
- Split Cells : Memecah sel menjadi beberapa sel
- Split Table : Memecah tabel menjadi beberapa tabel
- Table AutoFormat : Memformat tabel dengan format yang telah disediakan Ms. Word
- AutoFit : Menentukan penyesuaian judul, Windows, kolom secara otomatis
- Heading Rows Repeat : Mengulang baris judul
- Convert : Mengkonversi teks menjadi tabel, atau sebaliknya
- Sort : Mengurutkan data atau teks
- Formula : Menggunakan rumus dan fungsi yang disediakan Ms. Word
- Hide Gridlines : Menampilkan atau menyembunyikan garis bantu pada tabel
- Table Propertise : Menampilkan kitak dialog Table Propertise
8. Menu Window, Sub Menu Window
- New Window : Menampilkan dokumen yang sama dalam jendela berbeda
- Arrange All : Mengatur letak dan bentuk jendela dokumen yang aktif agar dapat melihat seluruh dokumen aktif dengan ukuran yang sama dalam waktu bersamaan
- Split : membagi dokumen aktif menjadi dua bagian agar dapat melihat bagian yang berbeda dari dokumen yang sama pada waktu bersamaan
9. Menu Help, Sub Menu Help
- Microsoft Word Help : Menampilkan menu help Word -
- Show the Office Assistant : Menyembunyikan atau menampilkan Office Assistant
- Office on the Web : Menampilkan berbagai informasi terakhir mengenai program aplikasi Ms. Office melalaui internet
- Activate Product : Mendeteksi aktivasi Word
- Detect and Repair : Mendeteksi dan memperbaiki program word
- About Microsoft Word : Menampilkan kotak dialog tentang Microsoft Word yang digunakan
Source: Ka Yudhistie
1.Menu File, Sub Menu File
• New : Membuka dockument baru yang masih kosong
• Open : Membuka file dokumen yang telah disimpan
• Close : Mrenutup dokumen
• Save : Menyimpan dokumen ke media penyimpanan
• Save As : Menyimpan dokumen ke media penyimpanan dalam format lain
• Save as Web page : Menyimpan dalam format file web page
• Seacrh : Mencari teks tertentu dari suatu file
• Versions : Untuk mengetahui versi Ms. Word
• Web page Preview : Melihat tampilan dokumen dalam format web page
• Page setup : Mengatur tampilan halaman yang akan dicetak pada pada dokumen
• Print Preview : Melihat tampilan dari dokumen yang akan di cetak
• Print : Mencetak dokumen dan mengatur kerja printer
• Send to : Mengirim dokumen melalui e-mail
• Propertise : Mengetahu beberapa keterangan mengenai isi dokumen
• Exit : menutup program Ms. word
2. Menu Edit, Sub Menu Edit• Open : Membuka file dokumen yang telah disimpan
• Close : Mrenutup dokumen
• Save : Menyimpan dokumen ke media penyimpanan
• Save As : Menyimpan dokumen ke media penyimpanan dalam format lain
• Save as Web page : Menyimpan dalam format file web page
• Seacrh : Mencari teks tertentu dari suatu file
• Versions : Untuk mengetahui versi Ms. Word
• Web page Preview : Melihat tampilan dokumen dalam format web page
• Page setup : Mengatur tampilan halaman yang akan dicetak pada pada dokumen
• Print Preview : Melihat tampilan dari dokumen yang akan di cetak
• Print : Mencetak dokumen dan mengatur kerja printer
• Send to : Mengirim dokumen melalui e-mail
• Propertise : Mengetahu beberapa keterangan mengenai isi dokumen
• Exit : menutup program Ms. word
• Undo : Membatalkan perintah yang telah dilakukan (Ctrl+Z)
• Repeat atau Redo : Mengulangi perintah yang telah dilakukan (Ctrl+Y)
• Cut : Menghapus/memindahkan teks atau objek yang dipilih ke clipboard
• Copy : Menyalin teks atau objek yang dipilih ke clipboard
• Office Clipboard : Membuka isi clipboard
• Paste : Menempatkan objek/teks yang ada di clipboard pada posisi titik sisip berada
• Paste Spesial : Menempatkan objek/teks yang ada di clipboard pada posisi titik sisip berada dengan format yang berbeda
• Paste Hyperlink : Menempatkan teks sebagai hyperlink
• Clear : Menghapus semua data (All), format data (formats), komentar (comments), isi data (contents) yang ada pada lembar kerja
• Select All : Untuk memblok semua isi dokumen
• Find : Mencari kata dari dokumen yang sedang aktif
• Replace : Untuk mencari dan mengganti kata tertentu dari dokumen yang sedang aktif
• Go To : Menuju ke halaman
• Links : Mengubah sumber link objek pada dokumen yang aktif
• Object : Mengedit objek yang bukan berasal dari dokumen word
3. Menu View, Sub Menu View
• Normal : Mengubah tampilan layar ke bentuk normal
• Web layout : Mengubah tampilan layar dalam bentuk web view
• Print layout : Mengubah tampilan layar pengetikan ke bentuk print view
• Outline : Mengubah tampilan layar ke bentuk outline view
• Task Pane : Menampilkan/menyembunyikan bantuan task pane di layar
• Toolbars : Menampilkan dan menyembunyikan toolbar
• Ruler : Menampilkan dan menyembunyikan mistar/garis pengatur
• Show Paragraph Marks : Untuk menampilkan simbol paragraph
• Gridlines : Untuk menampilkan tanda garis pada lembar kerja
• Documents Map : Menampilkan dokumen dengan disertai peta gambar
• Header Footer : Membuat dan menghapus judul atas dan bawah di dokumen
• Footnotes : Melihat catatan hasil footnote
• Mark up : Menampilkan toollbar markup
• Full Screen : Menampilkan dokumen dalam satu layar penuh
• Zoom : Menentukan ukuran tampilan lembar kerja pada layar
4. Menu Insert, Sub Menu Insert
• Break : Menentukan jenis perpindahan halaman
• Page Numbers : Memberi nomor halaman
• Date and time : Menyisipkan tanggal dan waktu yang berlaku saat ini
• Autotext : Menyisipkan kata
• Field : Menyisipkan field
• Symbol : Menyisipkan symbol ke dalam teks
• Comment : Menyisipkan komentar
• Reference : Menyisipkan footnote, caption, cross reference
• Web Component : Menyisipkan komponen dari web
• Picture : Menyisipkan gambar
• Diagram : Menyisipkan diagram
• Text Box : Menyisipkan teks atau gambar yang berada dalam kotak tertentu kedalam dokumen aktif
• File : Menampilkan toollbar markup
• Object : Menyisipkan objeck kedalam dokumen
• Bookmark : Menyisipkan tanda pada suatu teks, gambar, grafik, dan lainnya ke dalam dokumen
• Hyperlink : Menyisipkan hyperlink pada taks, file, atau dokumen (HTML) (Ctrl+K)
5. Menu Format, Sub Menu Format
Font : Memilih jenis, gaya, ukuran, dan efek hurufyang diinginkan -
Paragraph : Menentukan identitas, spasi, pemotongan baris, dan halaman dolumen aktif -
Bullets and Numbering : menyisipkan bullet dan nomor pada teks yang dipilih -
Borders and Shading : Memberikan bingkai dan arsiran -
Columns : Membuat dokumen menjadi beberapa kolom -
Tabs : Menentukan batas tabulasi di dalam dokumen -
Drop Cap : Memformat teks menjadi huruf berukuran lebih besar di awal paragraph -
Text Direction : Mengatur arah horizontal dan vertikal dari teks yang diketik -
Change Case : Mengatur teks yang disorot menjadi huruf besar dan kecil atau sebaliknya -
Fit Text : Mengatur jarak atara huruf dalam kalimat -
Background : Memberi warna latar belakang pada dokumen -
Theme : Mengatur format tampilan theme yang digunakan pada halaman web -
Frames : membuat tabel daftar isi dengan menggunakan heading dari dokumen dan menempatkannya sebelah kiri frame -
Autoformat : Mengubah format yang disediakan Word menjadi format dokumen baru -
Style and Formating : Mengubah style dan format -
Reveal Formating : Menampilkan task pane Reveal Formatting yang berfungsi untuk menentukan format suatu teks -
Object : Memformat suatu objek -
6. Menu Tools, Sub Menu Tools
- Spelling and Grammar : Menjalankan pemeriksaan ejaan dan tata bahasa dari teks atau
paragraf dalam sebuah dokumen
- Language : menjalankan fasilitas penerjemah bahasa -
- Word Count : Memberikan data statistik tentang jumlah halaman, kata, karaktek, paragraf, dan baris yang terdapat dalam dokumen aktif
- Autosummarize : Memberikan data statistik tentang jumlah huruf dan kata pada dokumen – aktif
- Speech : Mengubah pembicaraan melalui mokrofon menjadi teks, atau sebaliknya -
- Track Changes : Menandai teks yang baru diubah sisinya -
- Compare and Merge Documents : Membandingkan dan menggabungkan dokumen yang aktif dokumen lainnya -
- Protect Document : Melindungi dokumen agar aman dari bentuk pengubahan dokumen -
- Online Collaboration : mengadakan diskusi dan bertukar informasi melalui internet -
- Letters and Mailings : Memuat surat melalui fasilitas wizard -
- Macro : Membuat dan menghapus macro sendiri -
- Template and add-ins : Mengatur tampilan template -
- AutoCorrect Options : Memperbaiki teks secara otomatis -
- Customize : Menata toolbar, menambahkan perintah bari, membuat menu da toolbar sesuai keinginan -
- Options : Membantu nebggybajab sevekas tabulasi yaitu View, Edit, Print, Save, User,Information, Compability, File Locations, Security, Spelling & Grammar, dan Track Changes.
7. Menu Table, Sub Menu Table
Draw Table : Menampilkan toolbar Tables dan Borders untuk membuat gambar tabel -
- Insert : Menyisipkan tabel, baris, sel, dan kolom
- Delete : Menghapus tabel, baris, sel, dan kolom
- Select : Menandai tabel, baris, sel, dan kolom
- Merge Cells : Menggabungkan beberapa sel menjadi satu sel
- Split Cells : Memecah sel menjadi beberapa sel
- Split Table : Memecah tabel menjadi beberapa tabel
- Table AutoFormat : Memformat tabel dengan format yang telah disediakan Ms. Word
- AutoFit : Menentukan penyesuaian judul, Windows, kolom secara otomatis
- Heading Rows Repeat : Mengulang baris judul
- Convert : Mengkonversi teks menjadi tabel, atau sebaliknya
- Sort : Mengurutkan data atau teks
- Formula : Menggunakan rumus dan fungsi yang disediakan Ms. Word
- Hide Gridlines : Menampilkan atau menyembunyikan garis bantu pada tabel
- Table Propertise : Menampilkan kitak dialog Table Propertise
8. Menu Window, Sub Menu Window
- New Window : Menampilkan dokumen yang sama dalam jendela berbeda
- Arrange All : Mengatur letak dan bentuk jendela dokumen yang aktif agar dapat melihat seluruh dokumen aktif dengan ukuran yang sama dalam waktu bersamaan
- Split : membagi dokumen aktif menjadi dua bagian agar dapat melihat bagian yang berbeda dari dokumen yang sama pada waktu bersamaan
9. Menu Help, Sub Menu Help
- Microsoft Word Help : Menampilkan menu help Word -
- Show the Office Assistant : Menyembunyikan atau menampilkan Office Assistant
- Office on the Web : Menampilkan berbagai informasi terakhir mengenai program aplikasi Ms. Office melalaui internet
- Activate Product : Mendeteksi aktivasi Word
- Detect and Repair : Mendeteksi dan memperbaiki program word
- About Microsoft Word : Menampilkan kotak dialog tentang Microsoft Word yang digunakan
Source: Ka Yudhistie
Subscribe to:
Posts (Atom)
